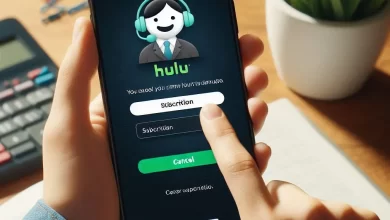How to Download Windows 11 ISO – A Simple Guide

After the launch of Windows 11 in 2021, many people upgraded their operating systems to enjoy the latest Windows features Microsoft offers. Installing this version requires downloading a Windows 11 ISO file, just like the previous Windows versions. Although the operating system itself has been upgraded, the downloading method remains the same.
In this quick guide blog, I am going to walk you through the whole process of downloading this file on your PC. Let’s start.
What is Windows 11 ISO?
Windows 11 ISO is a disk image file that contains all the necessary files required to install Windows on your computer. Microsoft started distributing its OS in the form of ISO files in 2007. After that, it became necessary to have an ISO file in order to install the operating system with the help of a USB or DVD/CD disc.
Windows 11 is no different. It requires an ISO file that user downloads directly from Microsoft. After downloading, the operating system file can directly open on a computer. It can also be burnt on a USB for convenient installation.
Read More: How to Uninstall Valorant Completely?
How to Download Windows 11 ISO?
Downloading the Windows 11 ISO file is an easy process. Now, follow the below-given steps to download the file:
Step – 1:
The first step is all about accessing the file-downloading page on Microsoft’s website. The easiest way to do so is by simply searching for it on Google.
- Open a browser.
- Search for “Windows 11 ISO”.
- Click on the download page link.
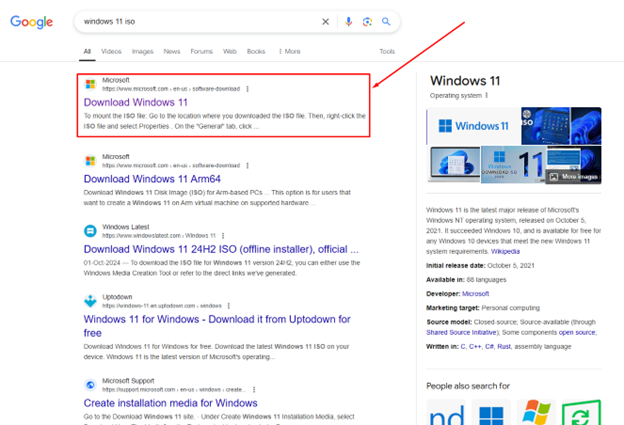
Step – 2:
In the 2nd step, you need to select a few options which are about Windows setup customization.
- First, pick an available Windows 11 edition.
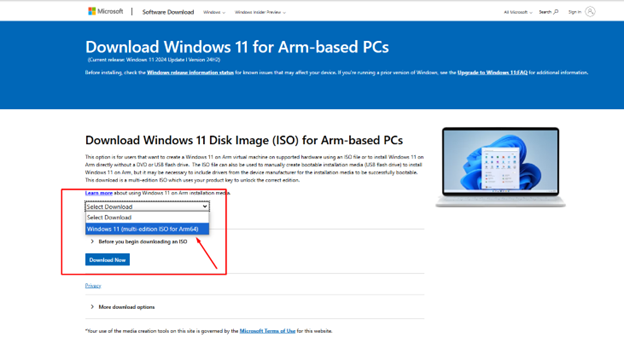
- After picking, click on “Download Now”.
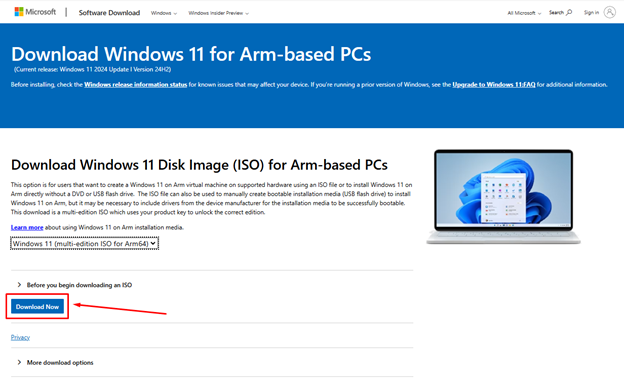
- Microsoft will validate your download request and let you decide the product language.
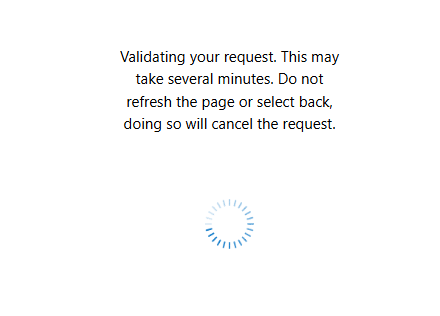
- Pick your preferred language and hit “Confirm”.
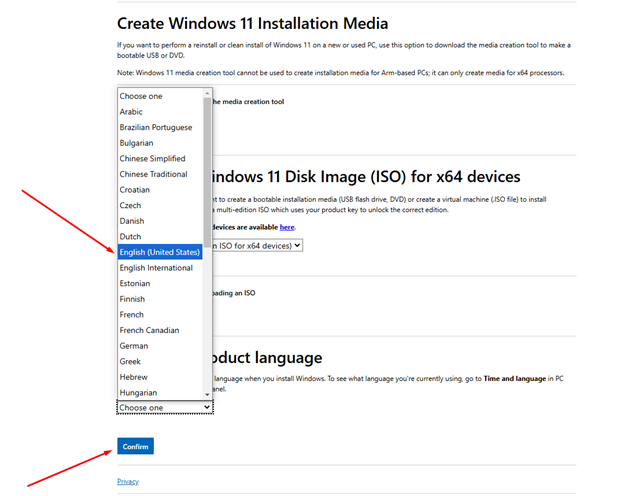
- Now, click on the download option and the file will start downloading on your computer.
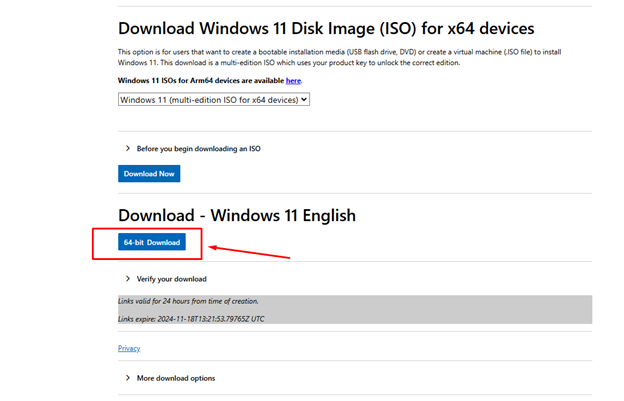
Step – 3:
Once the downloading procedure is completed, you can start the installation process on the disc or USB.
- Open the folder where you have downloaded the ISO file.
- Right-click on the file and select “Mount”.
- Now, select the app with which you’d like to run the file. In this case, it’s Windows Explorer.
- Now, click open the setup option to continue the Windows installation.
Read More: How Contact Center Services Contribute to a Seamless Customer Experience
Burn the Windows 11 ISO File:
The process of burning the file into Disc or USB is easy as well. Just right-click on the file and select “Burn the image”. After it is burnt into the disc, reboot your system and begin the Windows installation process. Before you burn the file, make sure the USB/disc has enough storage to keep the Windows data in it.
Conclusion:
To sum it up, the Windows 11 ISO file is necessary in order to download this edition of Microsoft’s operating system on a compatible device. The company has made the whole downloading and installation process easier. Windows 11 ISO file can directly be downloaded from Microsoft’s site and you can mount it on a USB or disc. The above-mentioned guidelines clearly explain the process you need to follow in order to download this file on a computer.
FAQs:
Do I need any tool or software to download this file?
No tool is required to download this file on a computer.
How much storage space do I need for windows 11 ISO file?
You need a minimum of 5.1 GB storage to download this file.
Do I get to select the language of the Windows before downloading the file?
Yes. You can select a language of Windows before downloading.