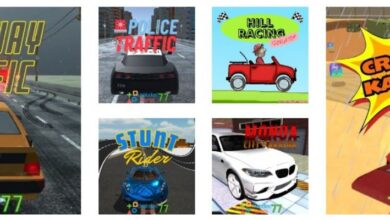How To Install 3rd Party Apps On Lg Smart TV—Quick Ways
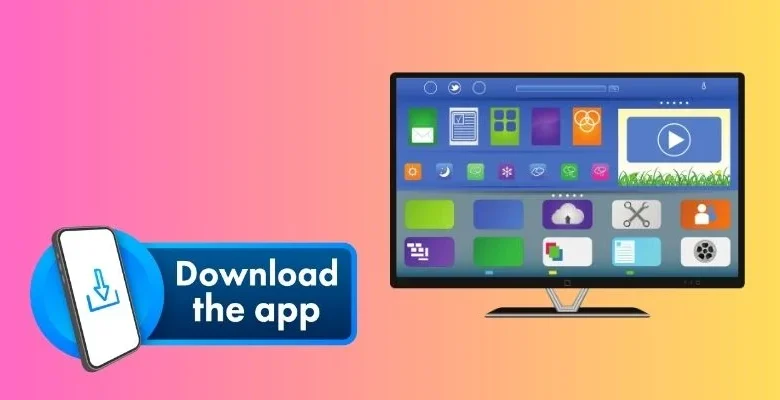
Do you love to watch movies, shows, football matches, etc., on an LG Smart TV but can’t utilize all its features due to the missing of some apps from the LG Content Store? It’s common as many users face the same limits because LG TVs run on webOS, not Android.
A new LG smart TV comes with diverse apps like YouTube, Netflix, Spotify, etc., and these are added for your convenience and follow rules based on your region.
But that’s not all. You can also install 3rd-party apps to do even more. These apps let you mirror your phone screen, use your phone as a remote, access other app stores, or play different media files. With 3rd-party apps, you get more content, better control, and ways to make your TV fit your needs.
In this article, I will describe why to use 3rd-party apps on your LG Smart TV and the easiest methods to get them working fast. With that, you can also explore the best apps to try out. So, let’s dive in!
What are 3rd Party Apps?
Third-party apps for LG Smart TVs are software made by developers not connected to the TV’s original manufacturer. It means that any app not pre-installed or officially supported by LG on your Smart TV.
These apps come from outside companies or independent developers and add new tools or entertainment options to your smart TVs. These apps are not found in the LG Content Store; many 3rd-party apps are safe, helpful, and widely used.
Why Use 3rd-Party Apps on Your LG TV?
Here are some reasons why 3rd-party apps are really helpful:
1. Get More Cool Apps
LG TVs come with already installed apps, including Netflix and YouTube. But to enjoy all the smart TV features using 3rd party apps. These apps are not present in the LG TV Content Store.
2. Enjoy Extra Features
Some third-party apps work better than the built-in ones. They can give you better sound or picture. They may let you change settings the way you like.
3. Save Money
Many 3rd-party apps are free to use, and therefore you don’t always need to pay for good entertainment. This helps you enjoy more without spending a lot.
4. Make Your TV Yours
These apps help you change how your TV looks or works. So, you can pick what you want and skip what you don’t. It’s like turning your TV into something made just for you.
4 Quick Ways to Install 3rd Party Apps on Your LG Smart TV
LG Smart TVs use webOS, which doesn’t support direct APK installs like Android TVs. But don’t worry, here are some easy as well as quick ways to install 3rd party apps on your LG smart TV:
1. LG Content Store
The LG Content Store provides you with options for installing third-party apps on your smart TV. Unlike other app stores, it limits users from installing most of the third-party apps. To find some relevant app, pick up the remote and hit the home button. Click on menu, then the LG Content Store, and search for the app you want to install. Once you get the app, install it.
2. Use External Devices
One powerful way to run any 3rd party app you want on your LG smart TV is to use external devices like Amazon Fire TV Stick, Roku Streaming Stick, NVIDIA Shield, and Mi Box S The reason is that these devices run on Android or their own systems that allow third-party apps. Here is how to set it up:
- Connect the device to your TV via HDMI.
- Go to Input and select the connected HDMI port.
- Install any app you want through the device’s app store or sideload APKs.
3. Through 3rd Party App Store
The 3rd party app store is another great way to install third-party apps on your LG Smart TV that aren’t available in the LG Content Store. In this regard, popular options include Aptoide TV, ApkPure, and FileLinked. To use one, first download and install the app store you prefer onto your LG Smart TV. After its installation, open it and type the required app in the search bar. Once you find it, hit the install option to add that app to your TV.
4. LG Developer Mode
If you are a tech professional and want to install unofficial apps directly, you can enable Developer Mode and sideload apps to your TV. To enable Developer Mode, open the LG Content Store and download the Developer Mode app. Launch it and log in with your LG Developer account (free registration at developer.lge.com). After that, toggle Developer Mode ON and restart your TV. Install the webOS IDE on your computer. Connect to your TV using the TV’s IP address. Lastly, sideload your desired app using the IDE.
Safety Tips to Consider While Using 3rd Party Apps
Installing 3rd-party apps on your LG smart TV can be fun, but you need to be careful as they usually come with risks. Some apps from the internet can be bad and hurt your TV. So, only install apps from places you trust, avoid shady APKs, and keep your firmware updated.
LG TVs turn off a setting called “Unknown Sources” to keep you safe by blocking unknown apps. If you still want to add apps, you need to go to Settings. Then, go to Security and turn on “Unknown Sources.” But always make sure the app is safe before you use it.
Read also: How to Connect Your Phone to Your TV Wirelessly
Conclusion
Third-party apps on your LG smart TV can help transform your experience. Even though these TVs don’t support direct APK installs, you can still enjoy third-party apps through easy workarounds.
You can use external devices, developer mode, or trusted app stores to install 3rd-party apps on your smart TV. It expands your content, saves money, and lets you personalize your viewing. With the right methods and safety steps, your LG TV can do much more than you think.
So what are you waiting for? Try out the mentioned quick as well as smart ways to install useful apps and get the most out of your investment.