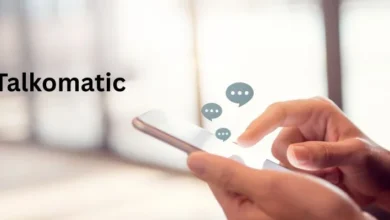How to Share Screen on Zoom: A Step-by-Step Guide

The iconic Zoom video conference program is used by millions of people. This is as a result of the several helpful features it provides. One of them is screen-sharing. People who use this app frequently would know how beneficial this feature is. This feature may seem like a very difficult thing to do. But it’s actually very simple.
That’s what this blog will talk about. Here, we’ll talk to you about how to share screen on Zoom. Let’s get going now.
How to Share Screen on Zoom?
You must first enable this app’s screen-sharing feature before you can use it.
Enabling the feature:
You can follow these guidelines for enabling it:
- First of all, open the Zoom web portal.
- After that, open the “Settings” section.
- Here, you have to click on the “Meeting” option.
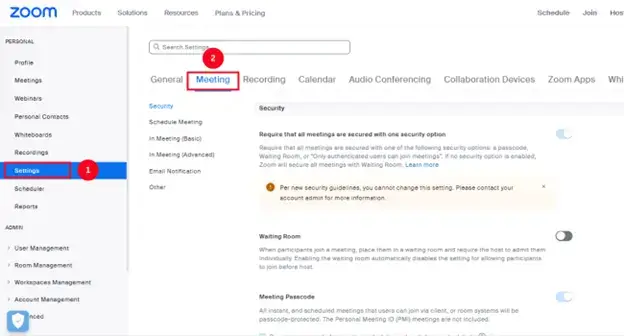
- Now, look for the “In Meeting (Basic)” option.
- After that, find the “Screen Sharing” option and click on the toggle button.
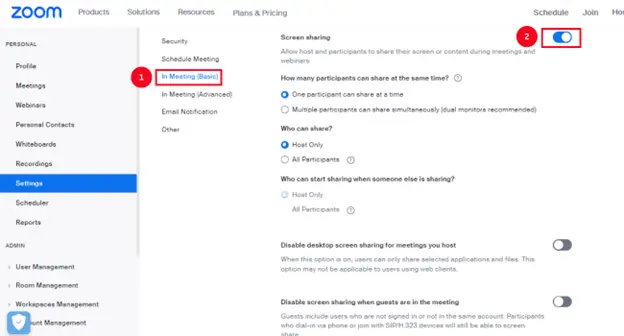
- Click on the “Enable” button for confirmation.
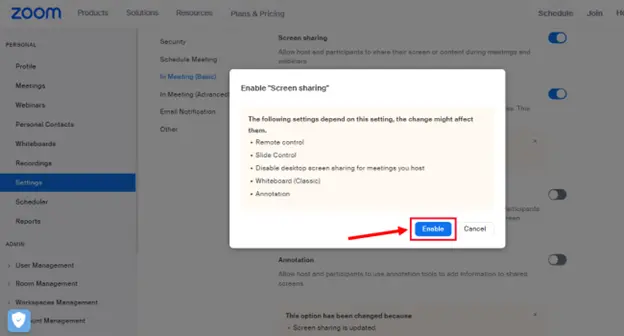
Sharing the Screen on Zoom:
Now, it’s time to share your screen with the meeting members. Here are the guidelines for that:
- Open the application (https://support.zoom.com/hc/en)
- Click on the “New Meeting” button.
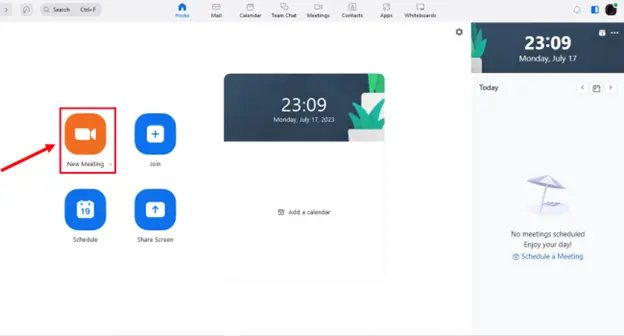
- After this, click on the “Share Screen” button.
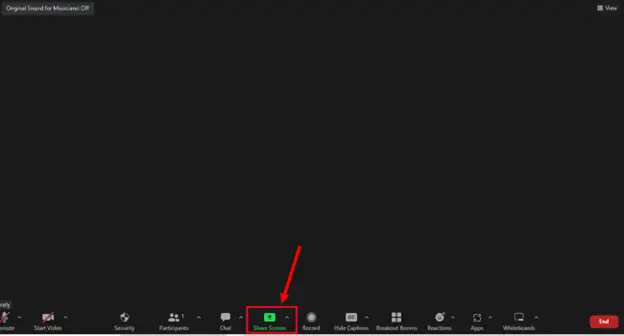
- You will see different options now. These options allow you to share a screen in different ways.
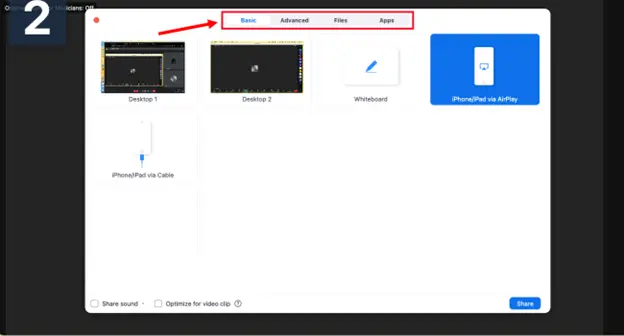
- Select any of these options and click on the “Share” button. The session members will start viewing your screen.
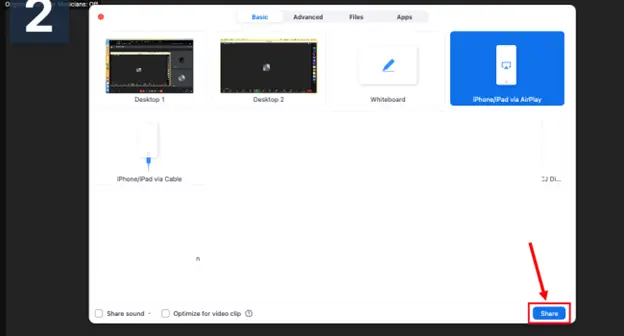
The details of screen-sharing options are given below:
Basic:
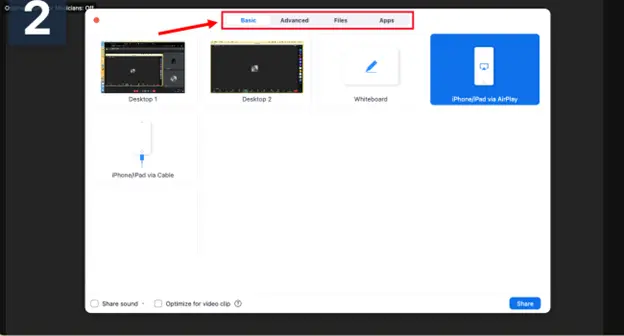
Screen/Desktop: This option enables you to share the entire screen of a desktop.
Whiteboard: With this option, you get to share a whiteboard. You can draw different things on it.
iPhone/iPad: This gives you the option of sharing your iPhone or iPad. However, you’re going to need a Zoom plugin for that.
Advanced:
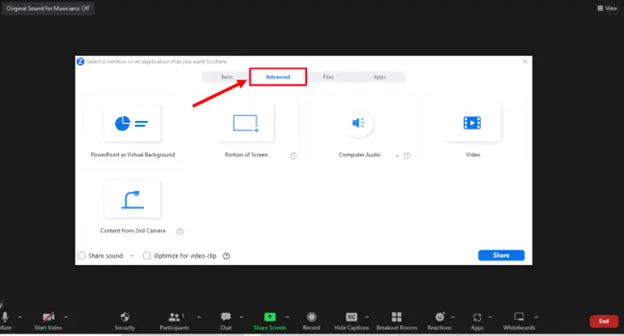
PowerPoint as virtual background: You can share different presentations and slides (PPT files) with this option.
Portion of Screen: This will let you share a certain part of the screen.
Computer audio: Share only computer sound with it.
Video: You can share saved videos on your computer with it.
Content from the second camera: Share your secondary camera with it (if connected).
Files:
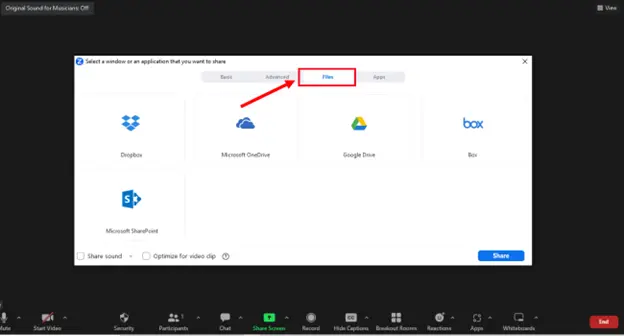
This section lets you share files that are stored in a third-party platform. This includes Dropbox, Google Drive, etc.
Read More: What is FilesOverMiles – Detailed Alternatives
Conclusion:
To conclude it all, the Zoom application offers several useful features to users. These features help make video conferencing smooth and easy. With its screen-sharing feature, you can share whatever content is on your screen with meeting members.
In the information shared above, we have described how to share screen on Zoom. It’s a very easy process. We’ve described it in a step-by-step way for easy comprehension.
FAQs:
Can meeting members share a screen on Zoom?
Yes. Meeting members can share their screens if the host allows.
Can I share a downloaded video with the members?
Yes. The app allows you to share a stored video on your computer.
Is enabling this feature a compulsory step?
This feature is already enabled in most of the accounts. However, following this step can help you make sure it’s enabled for your account.
Can I share files from OneDrive?
Absolutely. You can share files from OneDrive from the “Files” section.