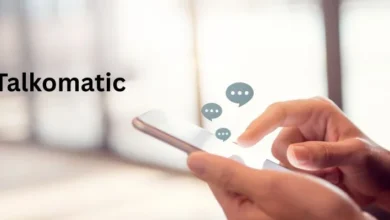A Guide to Customizing Your Mac with Unique Fonts

Customizing a Mac goes beyond changing wallpapers and organizing files. Fonts play a crucial role in enhancing the user experience and personal expression. macOS allows for a streamlined approach to managing and installing new fonts with an application named Font Book. This built-in utility simplifies font management, enabling users to add and organize fonts with ease.
The ability for users to adjust their computer’s typefaces can be particularly beneficial for those with specific preferences or reading disabilities.
With just a few clicks, users can transform the textual landscape of their Mac. Through Font Book, they can install fonts from a variety of sources, preview them, and group them into collections for different projects or applications.
This affords a level of customization that can match both personal and professional demands, with the choice of typefaces ranging from classic styles to contemporary designs, giving users full control over the aesthetic of their digital workspace.
Getting Started with Font Customization
Customizing fonts on a Mac can significantly enhance the user interface and document aesthetics. It begins with understanding various font types and using the Font Book app for management, providing an intuitive way to preview and add new fonts.
Understanding Font Types

MacOS supports a variety of font formats, primarily including OpenType (.otf) and TrueType (.ttf). OpenType is a scalable format for computer fonts that extends the TrueType font standard, supporting a wide range of characters. TrueType is a standard for digital typeface design, which can be resized to any size without losing quality.
Navigating Font Book App
The Font Book app is a versatile macOS application designed for managing and organizing fonts. Users can:
- Create or modify font collections for easier access.
- Browse glyphs and font information to help select the perfect typeface for any project.
- Organize fonts into Smart Collections based on user-defined rules.
Previewing and Adding Fonts
To preview and install fonts:
- Preview a font by double-clicking the font file in Finder, and opening a preview window.
- To add a font to the system, click the Install Font button in the preview window.
- Fonts can be dragged and dropped directly into the Font Book app to add them to a specific collection or library.
By following these steps, one can easily customize the font repertoire on a Mac.
Managing Fonts on Your Mac
To maintain a sleek and efficient macOS environment, understanding how to correctly manage fonts is essential. Users should be aware of how to organize fonts into collections, install or remove them, and handle system fonts with the necessary caution to avoid potential issues.
Creating and Editing Font Collections
Users can simplify font management by creating custom font collections. To create a new collection:
- Open Font Book, located in the Applications folder.
- Click the Add button at the top of the Collection column.
- Type a name for the collection and press Return.
To add a font to the collection, drag a font family or typeface from the list of fonts into the new collection. When editing a collection, users may want to reorganize or remove fonts by dragging them out of the collection. This does not delete the fonts from the system but only removes them from the curated collection.
Installing and Removing Fonts
Installing new fonts can infuse a Mac with additional creative flair. To install fonts:
- Download a font or locate it on your computer.
- Double-click the font file to open it in Font Book.
- Click Install Font.
The removal of fonts is as straightforward:
- Select the font to be removed in Font Book.
- Right-click and select “Remove [Font Name] Family” or use the Delete key.
It’s important to only install fonts from reputable sources, as fonts can sometimes be used as malware vectors.
Personalizing Your Mac’s Typography
Mac users have a wealth of options to customize their system’s typography, from finding stylish modern fonts to adjusting for accessibility and special requirements.
The process is straightforward and can greatly enhance the user’s interaction experience. In this pursuit of personalization, understanding how to add fonts to Mac is a crucial step, allowing users to enrich their digital workspace with fonts that reflect their style and needs.
Finding and Using Stylish Fonts
When it comes to adding a touch of personal style to a Mac, the selection of a typeface is crucial. Users can find fun and modern fonts through various online platforms, ensuring the styles selected resonate with their aesthetic preferences.
After obtaining the font files, typically in .ttf or .otf format, users can easily install them. This is done by opening the Font Book application, found in the Applications folder, and clicking the ‘+’ button to add the new typeface, enhancing the system’s style options.
- To install a recently downloaded font:
- Navigate to Finder > Applications > Font Book.
- Select the ‘+’ icon to add the font.
- Locate and select the font file to install it.
Catering to Special Font Requirements
Users who require non-Roman character sets or specialized fonts, such as those tailored for individuals with reading disabilities like dyslexia, can find specific fonts designed for these needs. For example, the OpenDyslexic typeface is designed to improve legibility for users with dyslexia.
These fonts can be installed and managed in the same manner as other custom fonts, ensuring that accessibility is never compromised.
- Examples of specialized fonts include:
- OpenDyslexic: Aids in legibility for users with dyslexia.
- Fonts supporting non-Roman character sets: Allow for a globalized typographic experience.
Customizing Font Appearance for Accessibility
To further personalize typography, Mac users can adjust the weight and design of the fonts to suit their preferences. Through the Font Book app or the system preferences, users can specify their favorite styles, like bold, ultralight, or semibold, facilitating better readability and an improved visual experience.
These adjustments are important for users who may have visual impairments or prefer a particular type for aesthetic reasons.
- Steps to customize font appearance:
- Open System Preferences.
- Navigate to Accessibility.
- Adjust font weight and size to improve readability.
Advanced Font Management
Advanced font management on Mac provides users with powerful control over their typography environment, expanding beyond default options and offering custom organization methods for a more efficient design workflow.
Using Font Managers for Enhanced Control
Font managers like Typeface, FontBase, and RightFont offer a high level of control over font collections, allowing users to activate or deactivate fonts as needed. Some, like Suitcase Fusion and FontAgen, give users access to a curated selection of powerful management tools. These applications enable users to:
- Preview and compare fonts with ease.
- Manage fonts across different applications and projects.
- Intuitively disable or enable fonts to maximize system performance.
Organizing Fonts with Smart Collections
Smart collections in font managers are a powerful feature that automatically organizes fonts based on predefined criteria. For instance, users can create collections based on font family, style, weight, width, or even custom tags. This intelligent system enhances workflow by allowing users to:
- Group fonts for specific projects or style guides.
- Dynamically update collections when new fonts are added.
- Quickly access the most relevant fonts for any given design task.
Conclusion:
To sum it up, customizing your fonts can help you increase your Mac’s look as well as your overall experience with it. There are a lot of features that Apple offers when it comes to Mac’s fonts. The real art is how you use them. I’ve discussed some important information related to customizing these fonts in the information given above. It can help you get the most out of your Mac’s fonts.