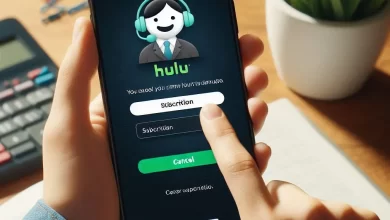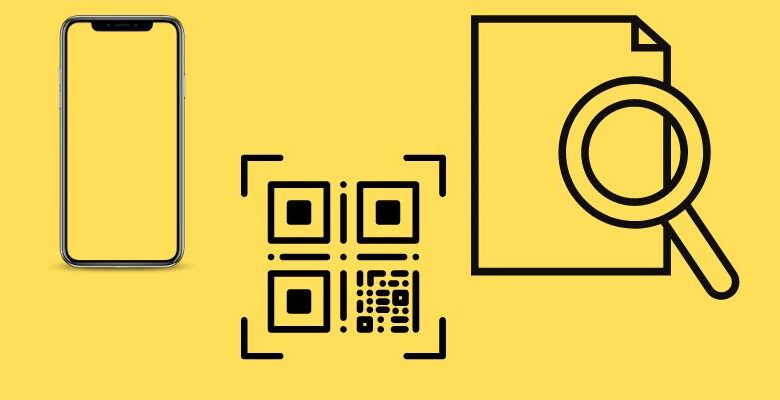
In the current era, scanning the document on a mobile phone is incredibly convenient. Where you need important notes, save receipts, or old photos your iPhone has a built-in feature that makes the scanning easy and efficient. Here in this post, we are going discuss the detailed Guidelines on How to scan documents on iPhone.
How to Scan Documents on iPhone:
Here we have discussed the different methods of document scanning.
1. Using the Notes App
For quick scanning, you can use the built-in feature of the iPhone Notes app.
- First of all, open the Notes application on your iPhone.
- Create the Compose button or create a New Note.
- Start a new note and tap the compose button.
- Open the camera icon and select “Scan Documents.”
- Position Your Document: Place the document you want to scan on a flat surface and position your iPhone’s camera over it.
- Scan the Document: The app will automatically detect the document’s edges and take the scan. You can also manually capture it by pressing the shutter button.
- Adjust and Save: Once the scan is captured, you can adjust the corners, if necessary, then tap “Keep Scan.” Repeat for additional pages or tap “Save” to finish.
2. Using the Files App
If you want to save the document directly to your iCloud Drive or other Storage, then the Files app is the best option. It is also offering document scanning capabilities.
- Open the Files App on your iPhone.
- Choose a Location: search the folder where you want to save the scanned document.
- Start Scanning: Tap the three dots in the upper-right corner and select “Scan Documents.”
- Scan Your Document: Position the document and scan it as you would in the Notes app.
3. Using Third-Party Apps
If you need more advanced features of scanning, Like OCR or Direct Cloud Integration. there are a lot of options available.
- Adobe Scan: Offers high-quality scans and OCR capabilities.
- CamScanner: Provides various editing tools and cloud storage options.
- Microsoft Office Lens: Integrates well with Microsoft Office applications and OneDrive.
Step-by-Step Guide for Adobe Scan:
- Download and Install: Get Adobe Scan from the App Store and install it on your iPhone.
- Open the App: Launch Adobe Scan and sign in if required.
- Start Scanning: click on the camera icon and follow the on-screen instructions to scan your document.
- Edit and Save: After scanning, you can crop, rotate, and enhance the document before saving it as a PDF.
Tips for Better Scans:
Here are some additional useful tips:
- The image quality matters a lot while scanning. It can make or ruin your scan’s quality as well. So, it is recommended to do it in proper lighting.
- Don’t use the flash if it’s not necessary. It may stop the camera from catching small document details. The same goes for changing the image.
- If you are scanning multiple documents, save them with their names. It will help you find them easily later.
- Storing them on iCloud will give you an extra backup.
- The app we mentioned above isn’t the only app you should use. You can try out the one that suits your requirements. However, make sure it’s free and safe to use.
Read also: 3uTools for iOS users- Review
Conclusion
Scanning documents on your iPhone is a very modern method in this digital era, this makes the paperwork digitize. Where you are using the built-in files app or third-party applications. Follow the above-mentioned steps, on How to Scan Documents on iPhone and you will be able to scan and organize the documents anytime anywhere.